Point of Sales
Contents
Point of Sales#
Introduction#
In this Tutorial, you will learn about the POS feature; covering configuration, creating Point of sales and setting it by area.
Prerequisites#
To utilise this feature, you need the following:
Make sure that both modules OpenSPP POS: ID Redemption and OpenSPP POS are installed and activated.
Have existing individual records in your registry, either by creating records manually or importing records into OpenSPP.
Have an access role either as Operations Admin or POS operator to perform tasks in the POS Application.
Have an access role as an Operations Admin or Administrator to perform tasks in OpenSPP. Learn more about this in the guide Administrating role-based access
Have an existing cycle with beneficiaries and entitlements generated on a program. Learn more about this in the guide. Create a social protection program
Objective#
By the end of this Tutorial, you will be able to configure Point of sales, manage, classify by area, and generate transactions within the POS feature.
Process#
Verify POS module#
To be able to create Point of sales, you have to make sure that the necessary modules are installed and activated on your OpenSPP instance, this can be verified by logging in to your OpenSPP instance as Administrator, go to Apps, search for OpenSPP POS and OpenSPP POS: ID Redemption respectively and if not already done, activate them by clicking Activate button.
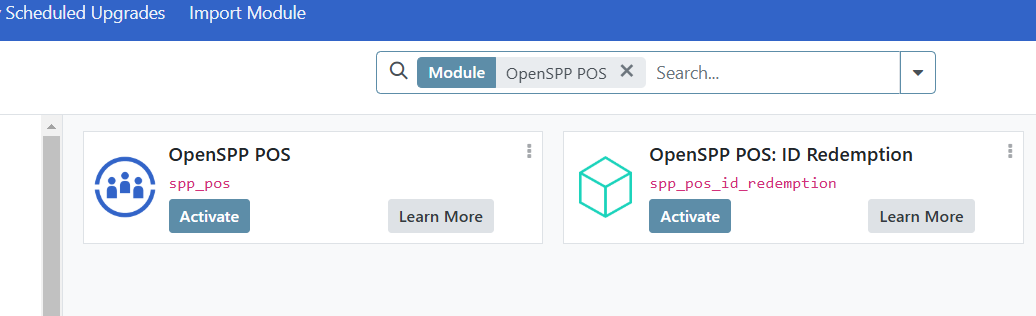
After successfully activating, it should display Learn more as the remaining button.
Configure POS Settings#
Navigate to the menu screen. On the sidebar menu, click Point of Sale to open the POS dashboard.

Click on Configuration and select Payment methods to see the payment methods available. By default, the options Cash, Bank and Customer Account are available.
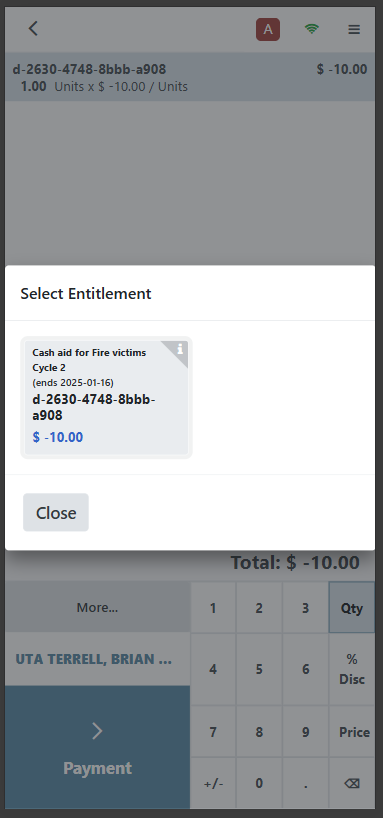
Create Point of sales#
To create a Point of sale, click on Point of Sales from the sidebar, click Configuration and select Point of Sales, then click on New.
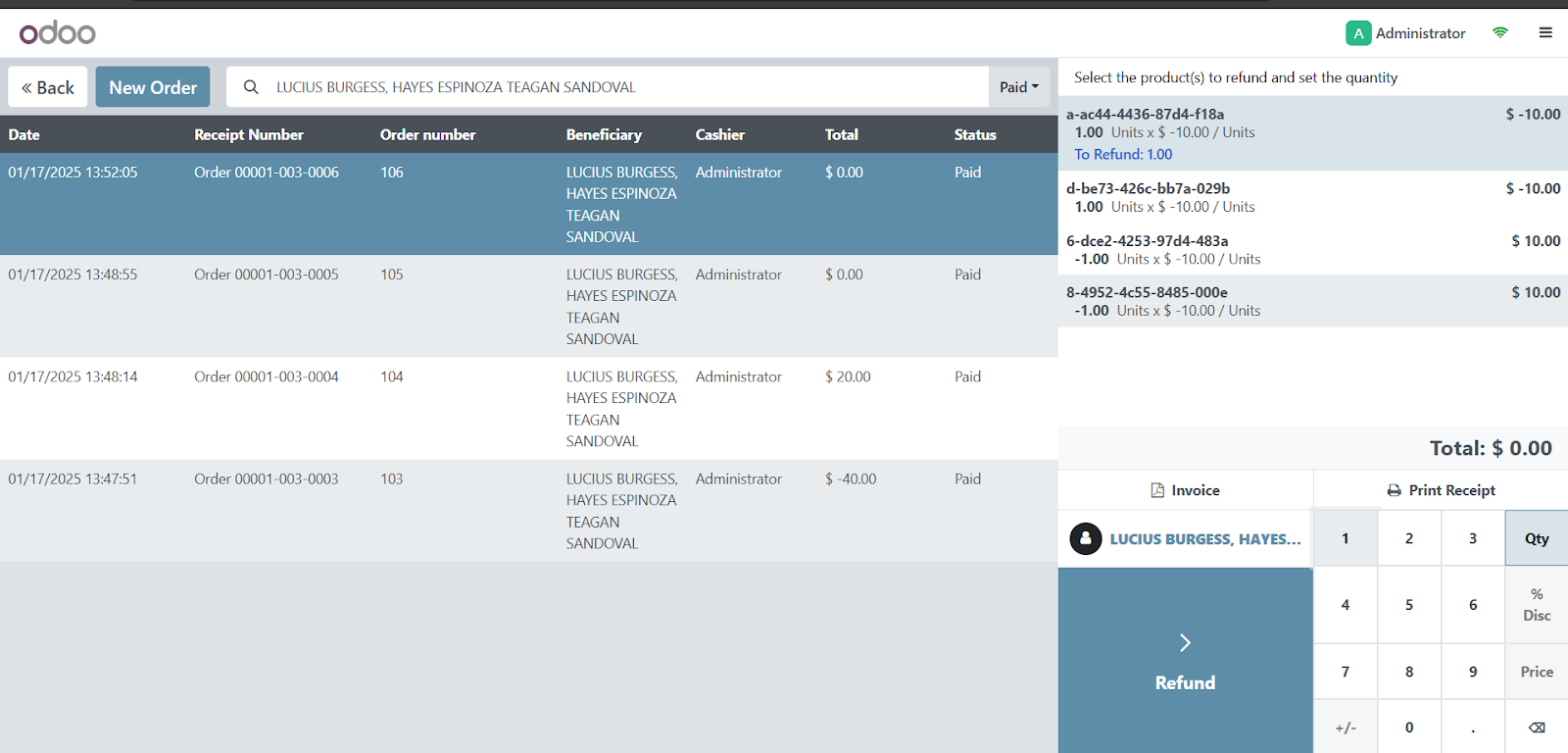
Assign a name to the Point of Sale you want to create. It is also possible to assign the shop to a specific area by selecting the desired area from the dropdown. Click on Save button to keep the changes.
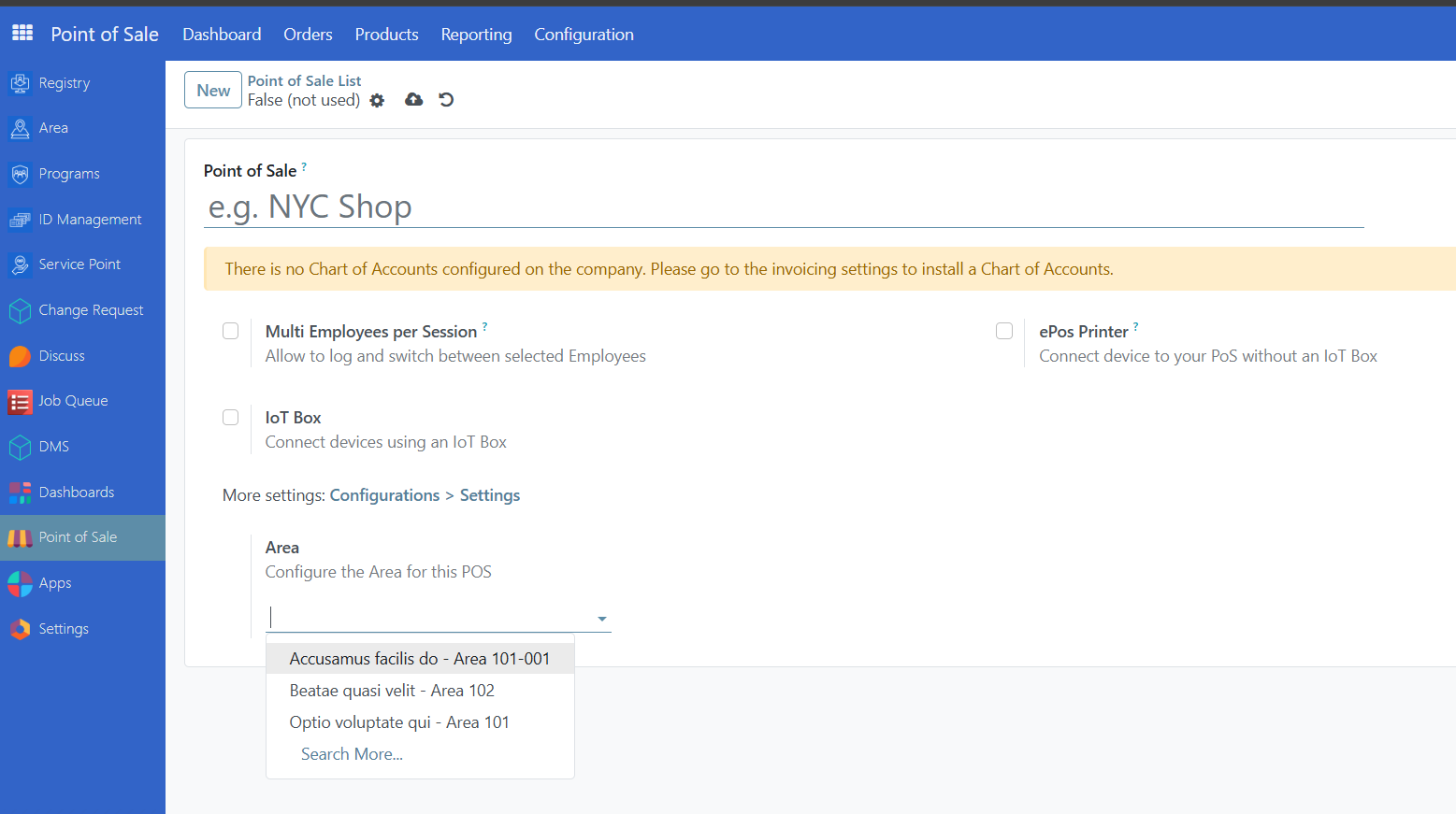
Select Payment methods#
To select a payment method for your Point of sale, click on Point of Sales from the sidebar, navigate to Configuration and click on Settings. From the Point of Sale dropdown, click and select the Point of sale you want to manage.
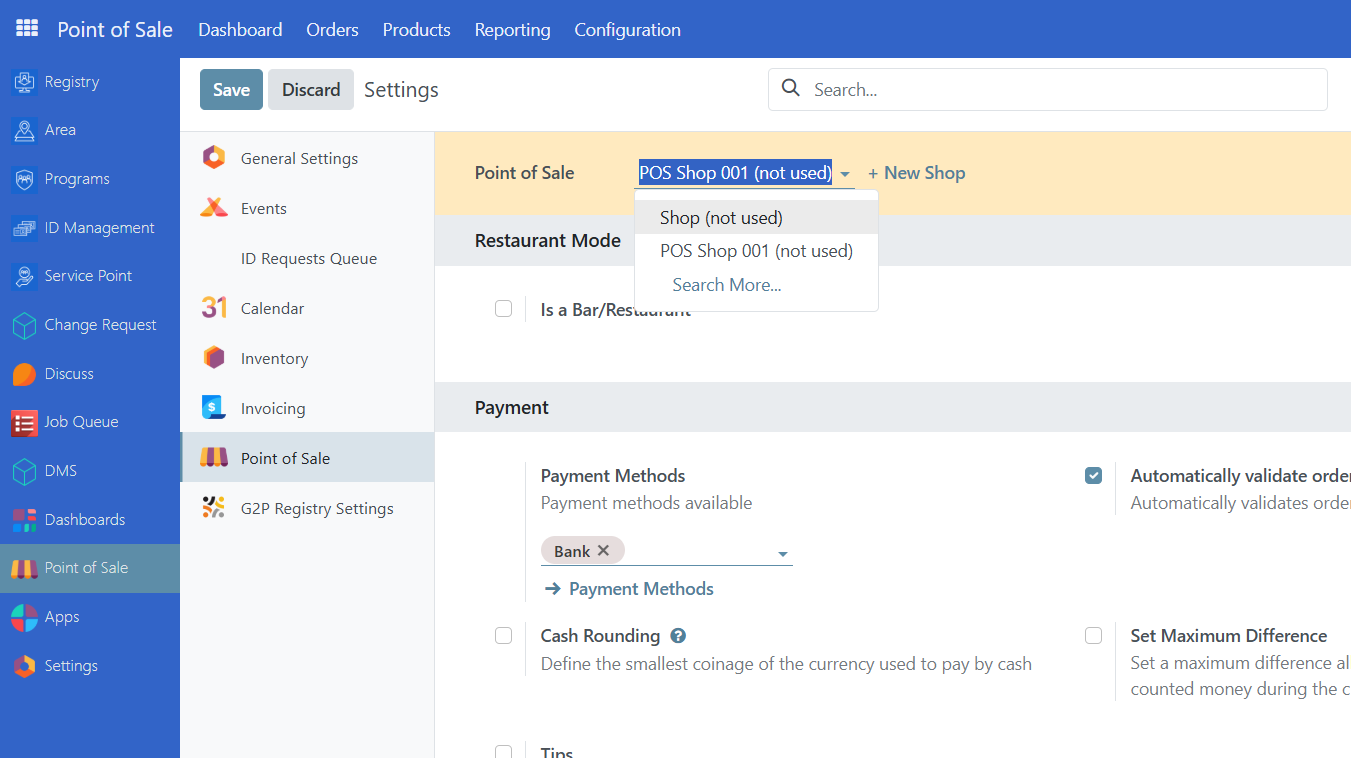
Once you have selected a Point of sale, click on the dropdown from Payment methods and select the desired payment methods for this Point of sale. Click the Save button to keep the changes.
Please Note: For Cash payment method a unique payment method needs to be created for each Point of sale. In order to create a new Cash Payment method, navigate to Point of Sale, click on Configuration and select Payment methods, then click New.
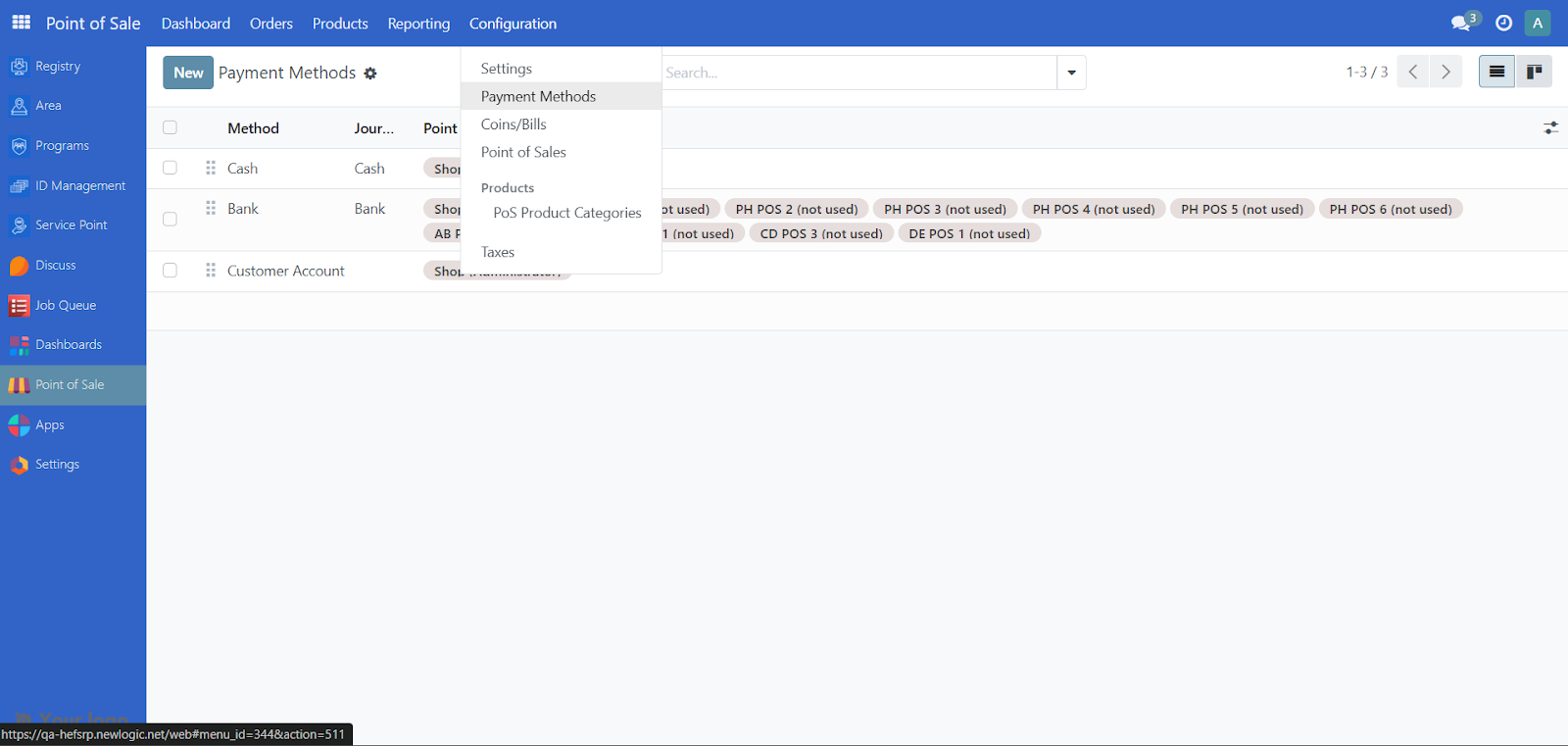
Define the name of the Payment method and click on the Journal Input field.

Click on Search More from the dropdown.
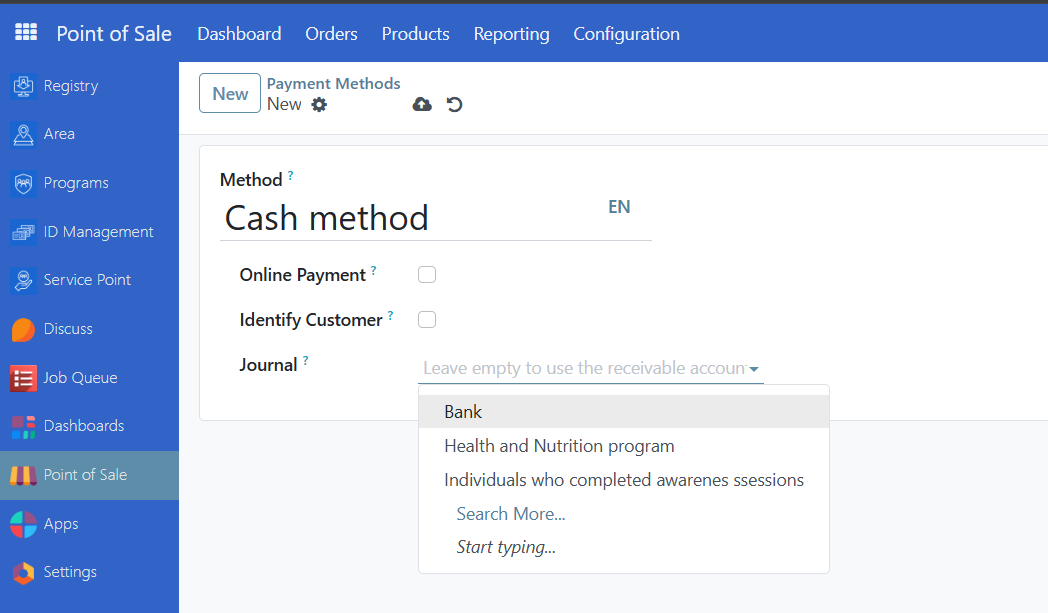
Click on New button.
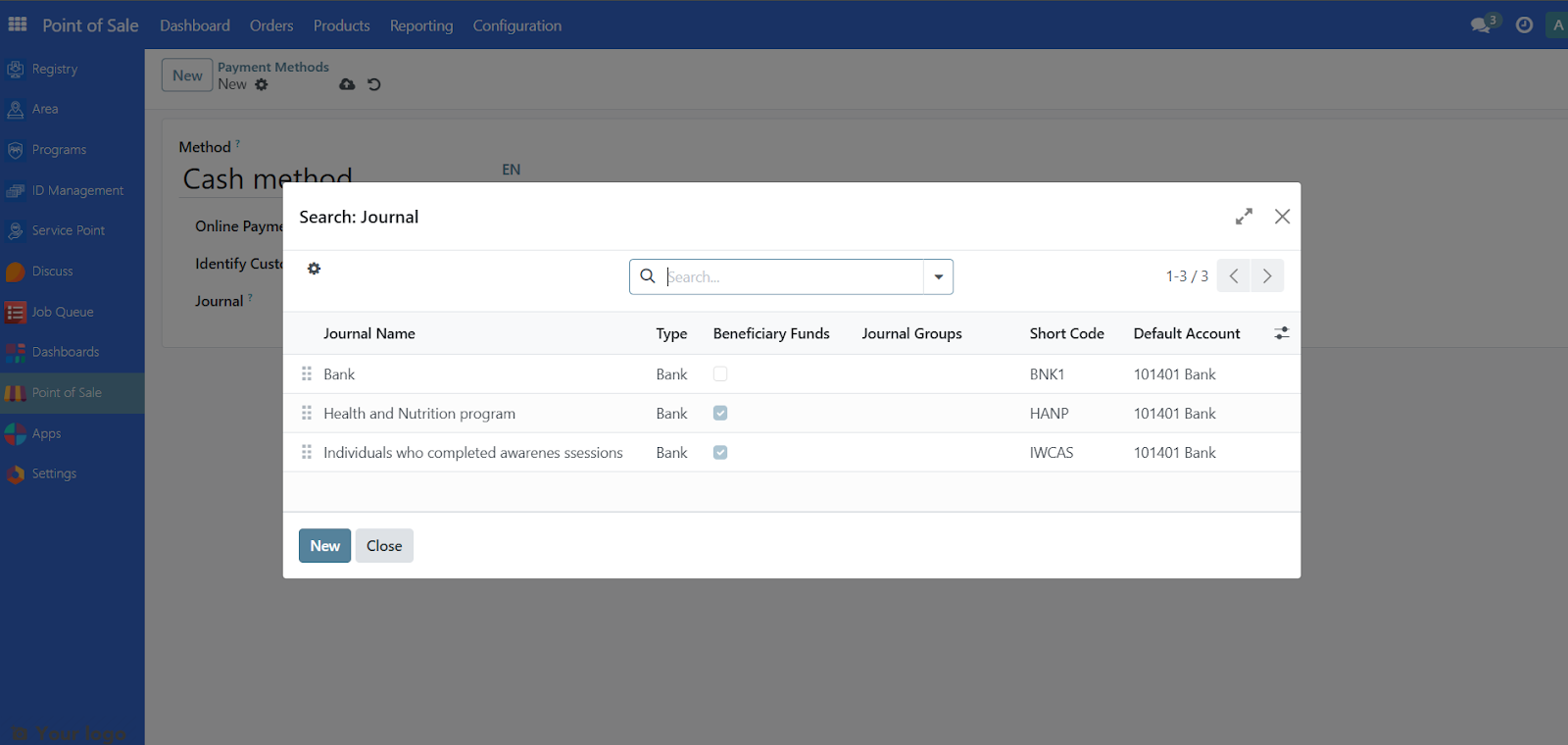
Define the Journal name, then select Cash under Type dropdown. To complete the journal creation, click Save & Close.
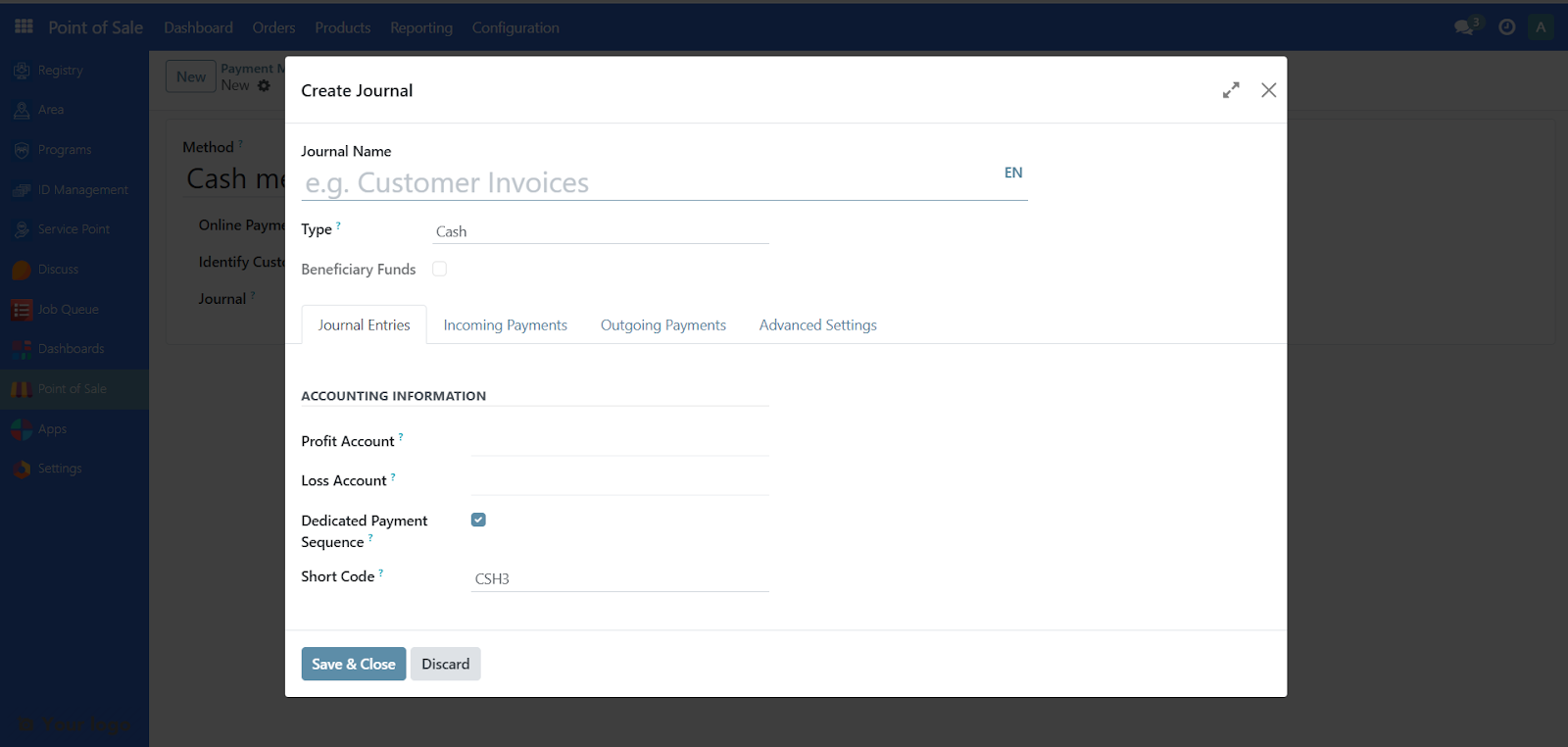
You may now select the new Cash payment method for a Point of sale. Navigate to Configuration and click on Settings. Select a Point of sale. Then under payment methods dropdown, select your new Cash payment method and click Save.
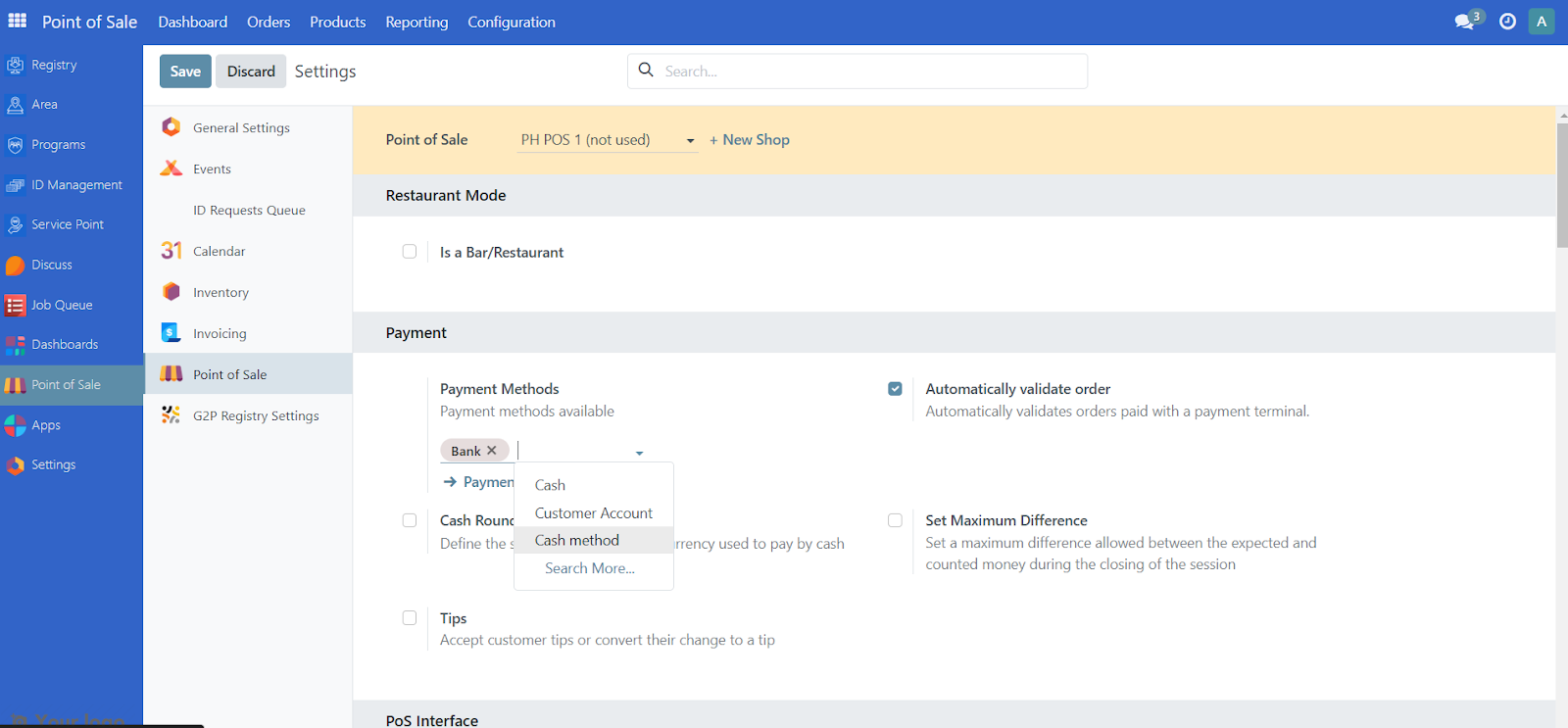
Group Point of sales by area#
In order to group Point of sales by area, make sure you have areas already existing in your OpenSPP instance. Learn more about importing areas in the guide Import area. From the sidebar, navigate to Point of Sale, select Configuration and click Point of Sales. Select the Point of sale you wish to manage and assign by clicking an area from the dropdown Area.
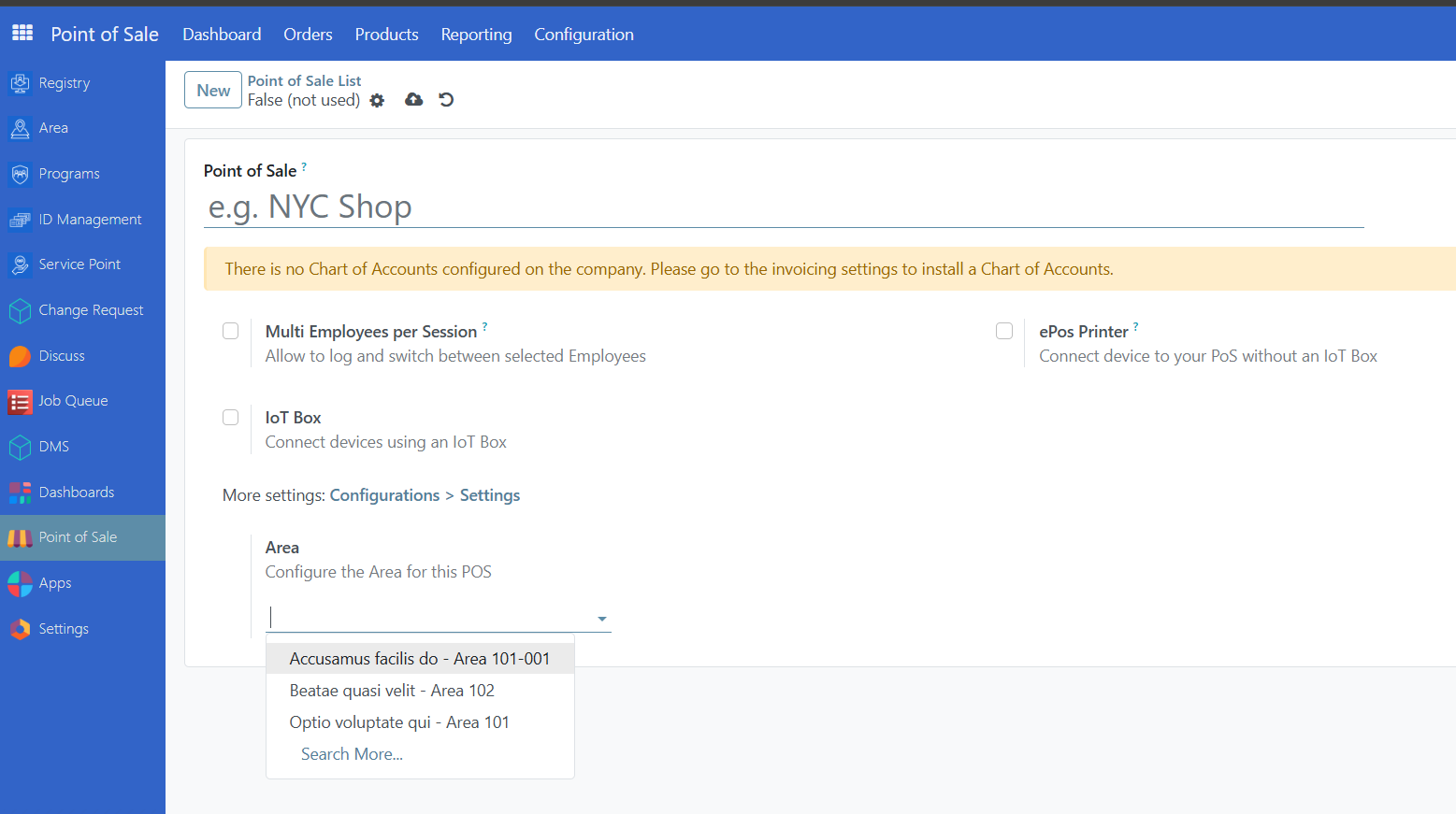
Navigate to Point of Sale and select Dashboard. The Point of sales will now be grouped by Area.
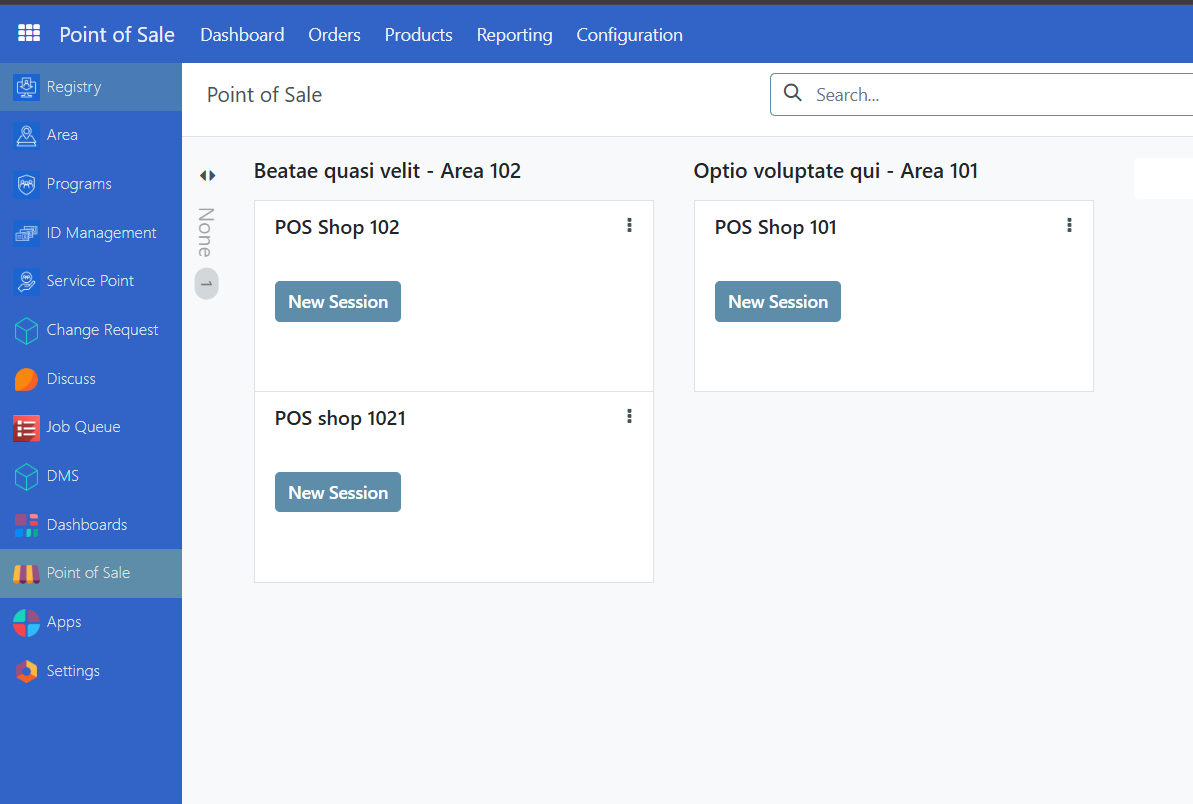
Point of sales that do not belong to any area will display as minimized. Click the <> arrows from the dashboard to expand the view. Click on Gear icon to Collapse view.

Starting Point of sale in Web view#
The POS application is viewable in either web view or mobile view, this section will be covering the web view, for mobile view, proceed here: Starting Point of sale in Mobile view.
The POS application can be operated by either an Administrator or a POS Operator role.
To start the Point of sale, click on Point of Sale in the sidebar. You should be redirected to the Dashboard, where you can select the Point of sale you wish to start.
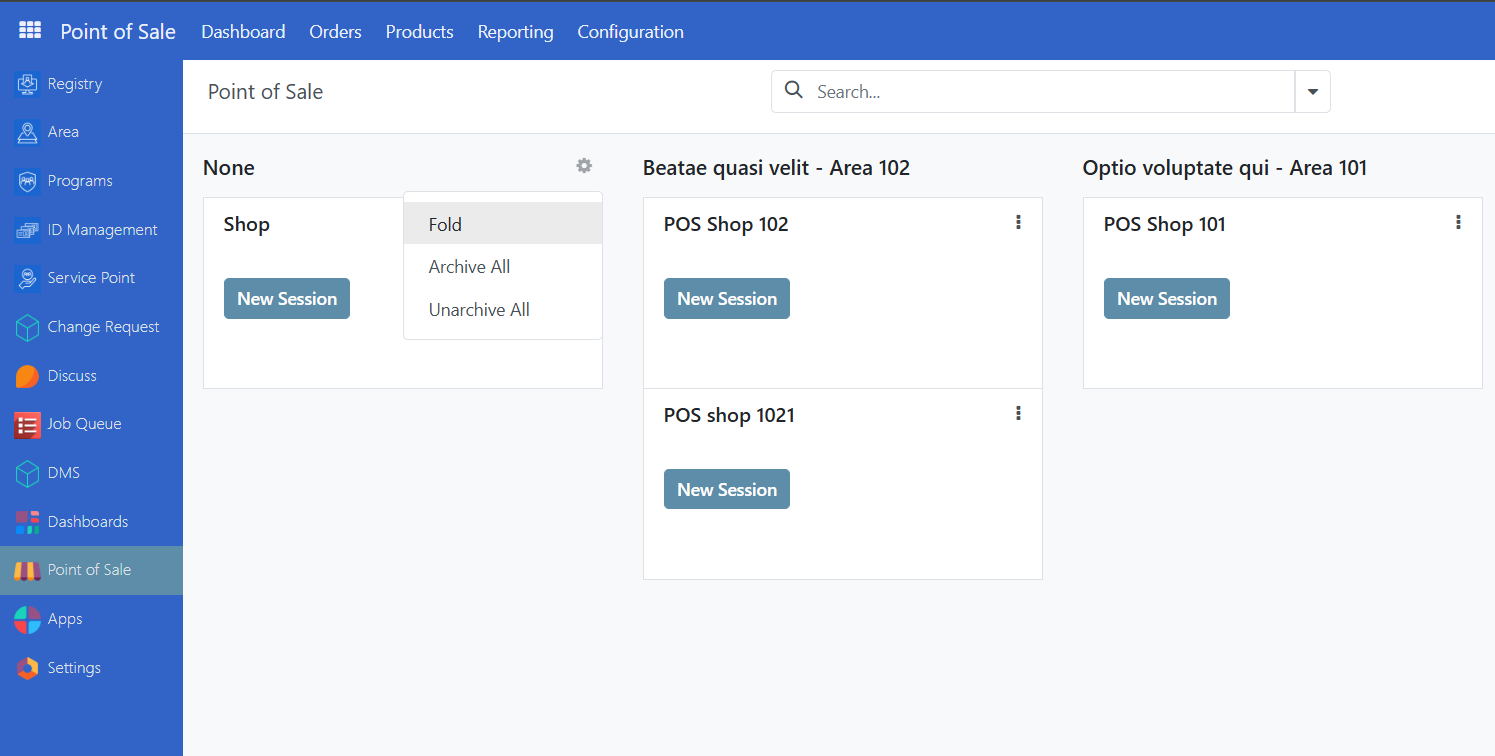
Click on New Session to be redirected to the POS Application, then click on Beneficiary to display the list of Beneficiaries.
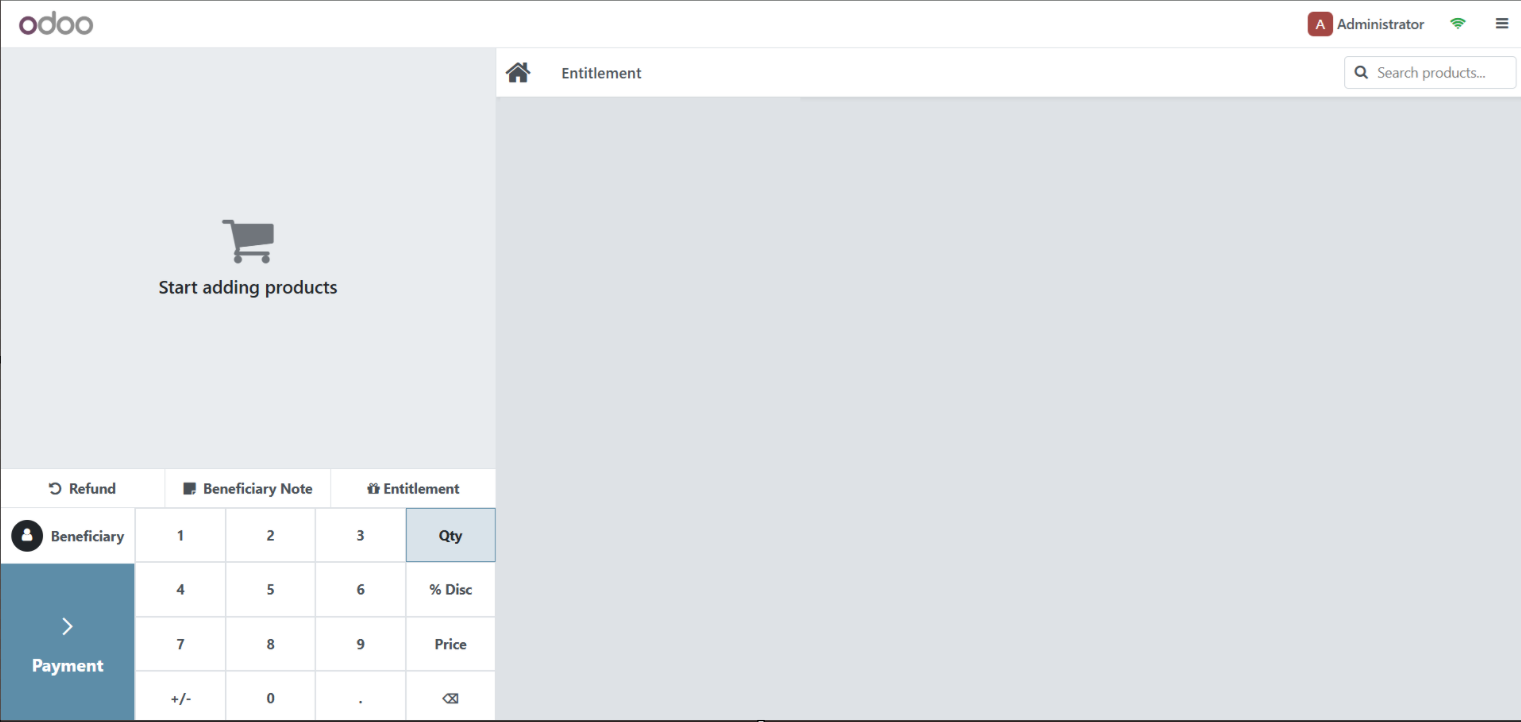
Click on the Beneficiary you wish to transact with.
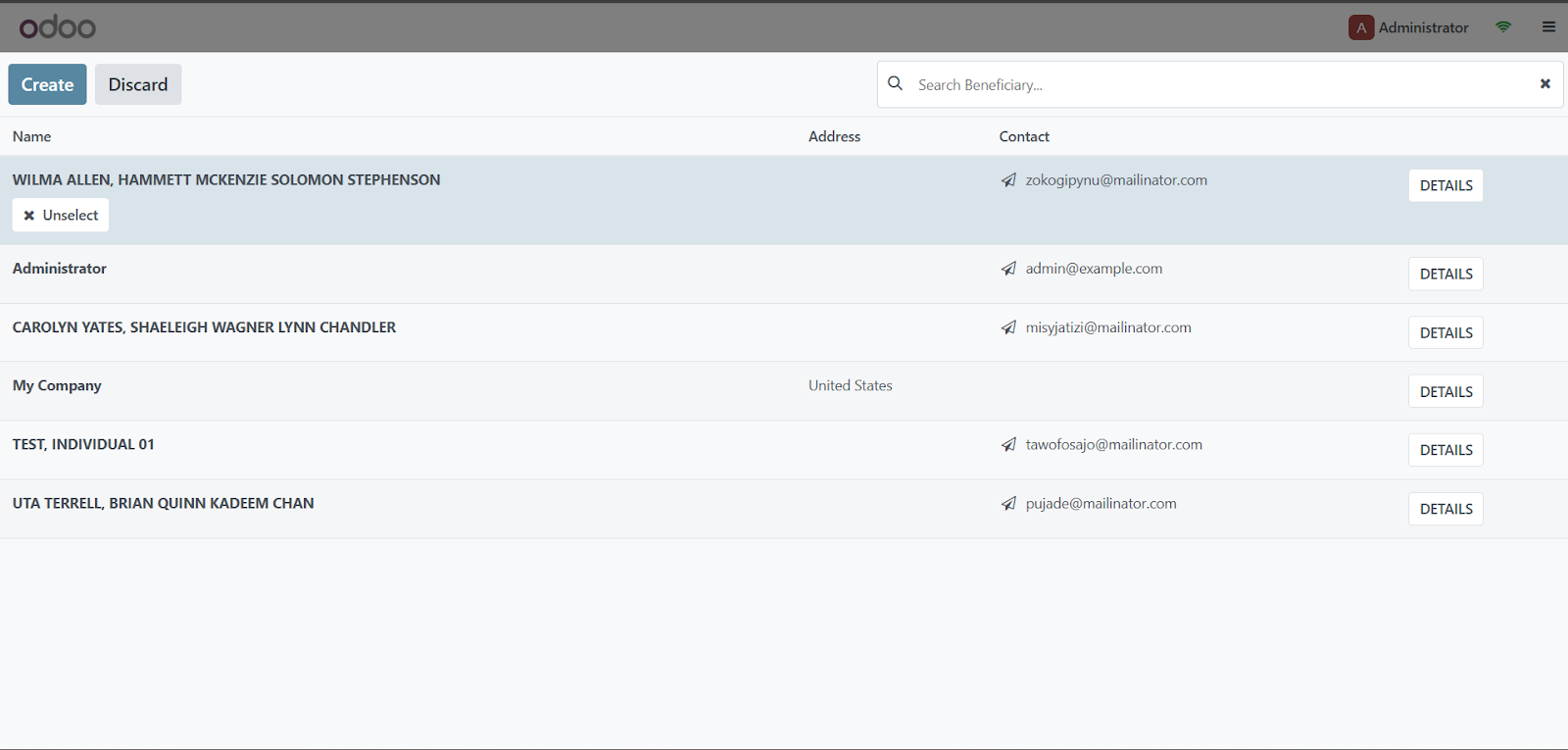
Once selected, the beneficiary's name will be displayed in the POS application.
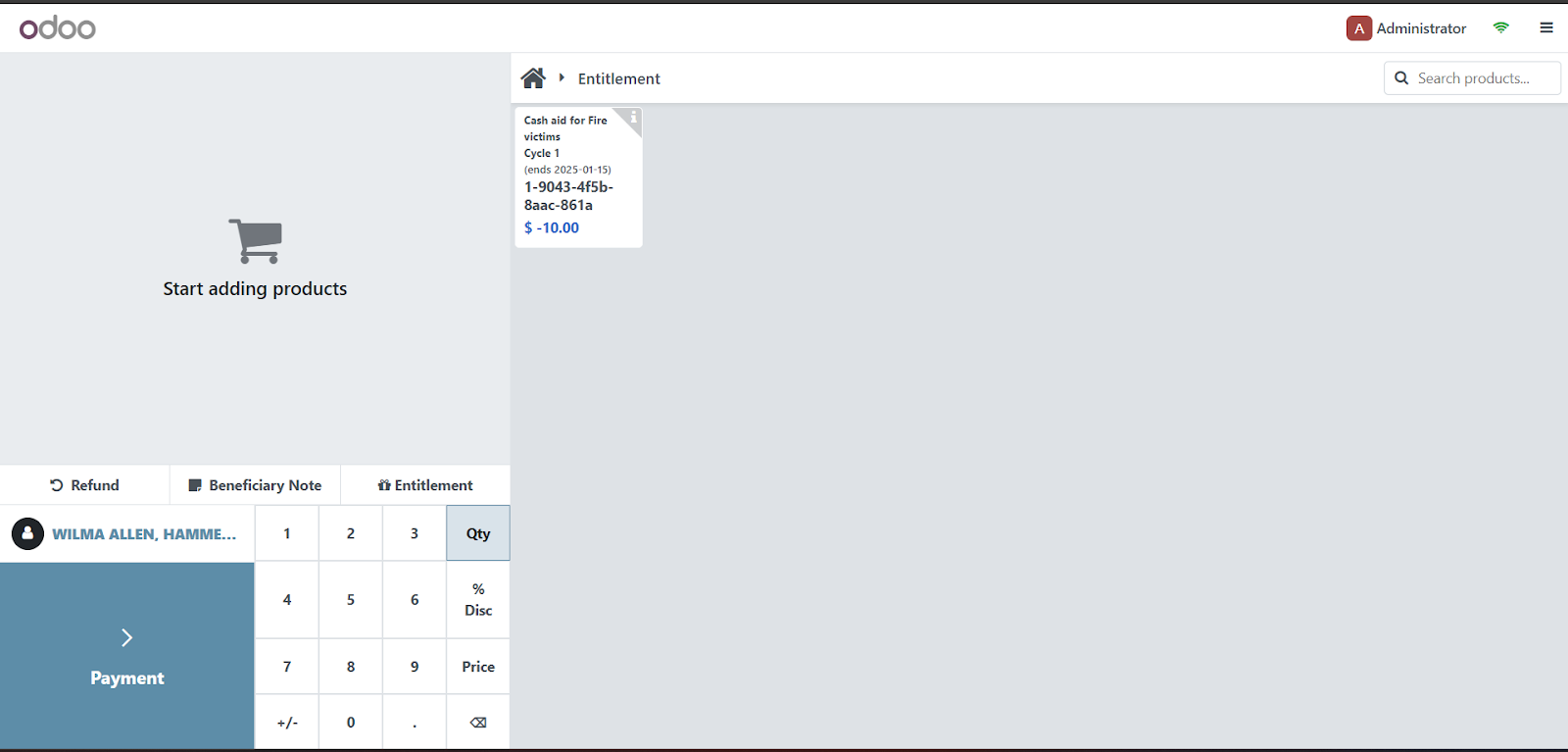
Click on the Entitlement button to display all the entitlements available for this Beneficiary.
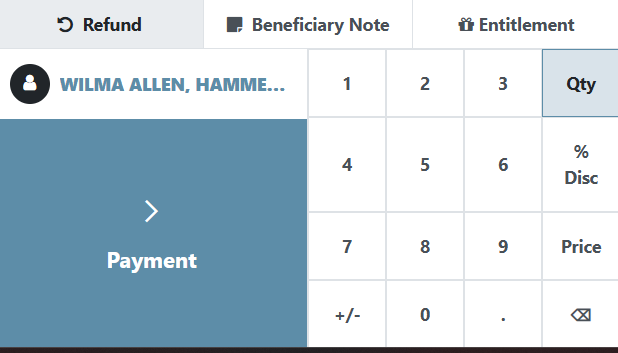
Select the entitlement you wish to disburse by clicking on it. Then click Close button.
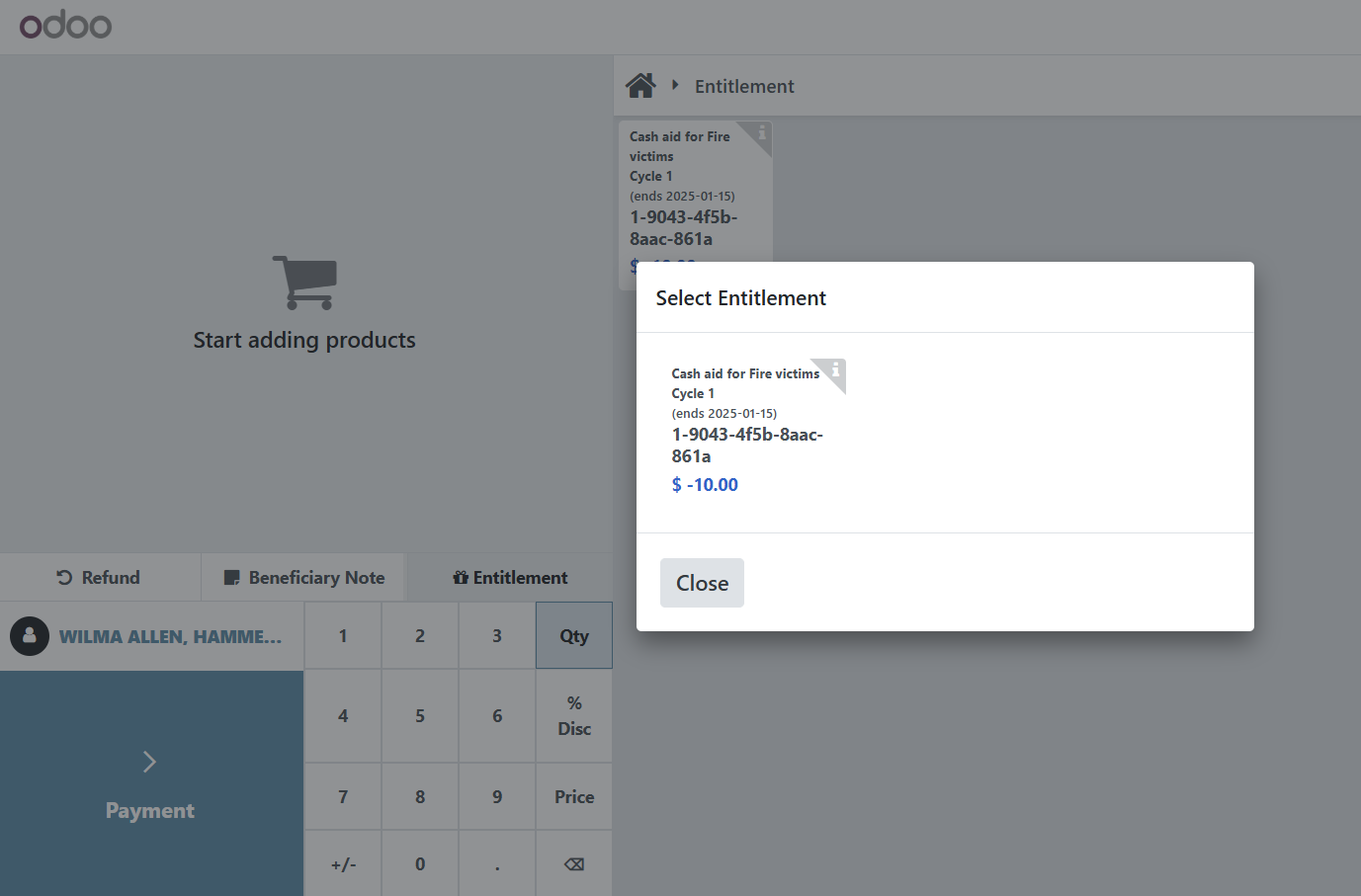
Click on Payment button to proceed.
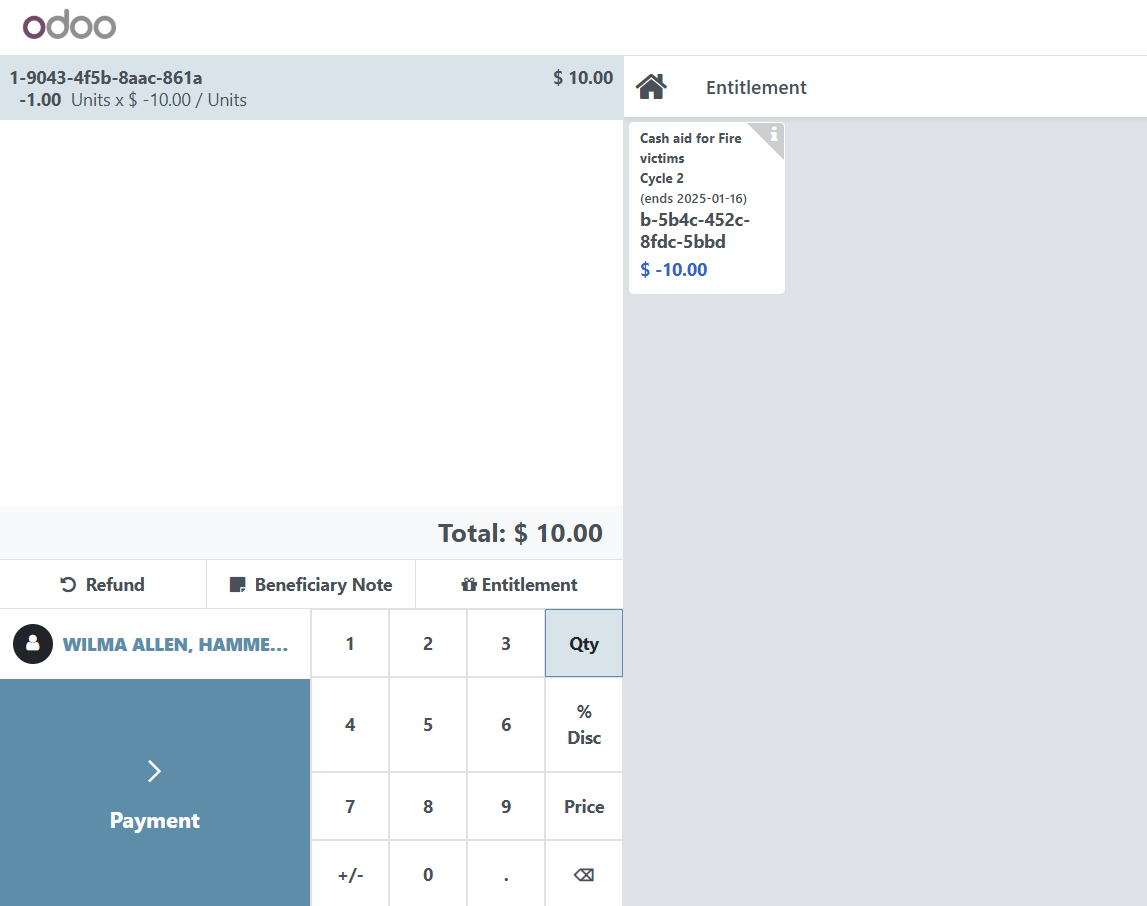
Click on Validate button to complete.
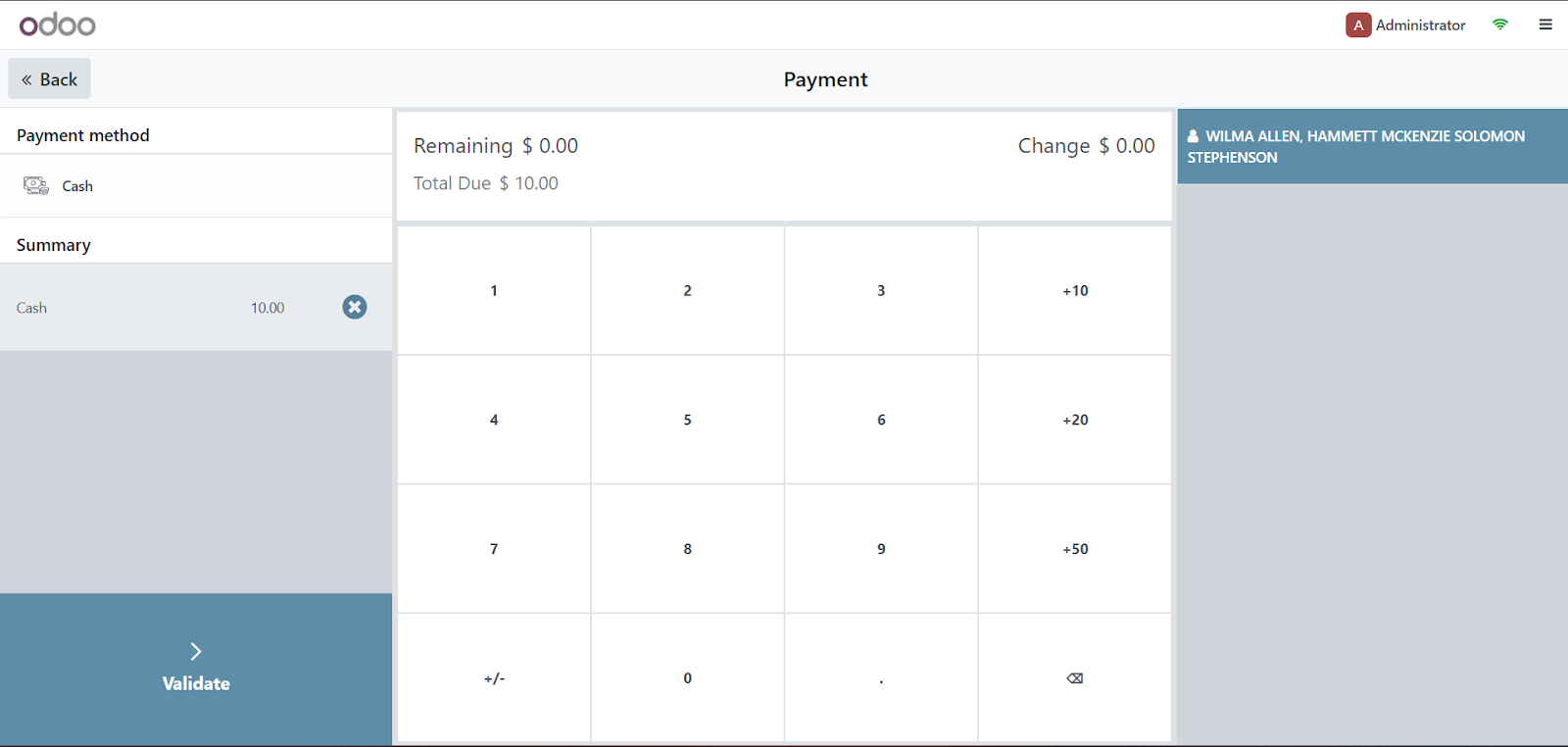
The transaction is now complete. If you wish to start a new transaction, click on New Order.
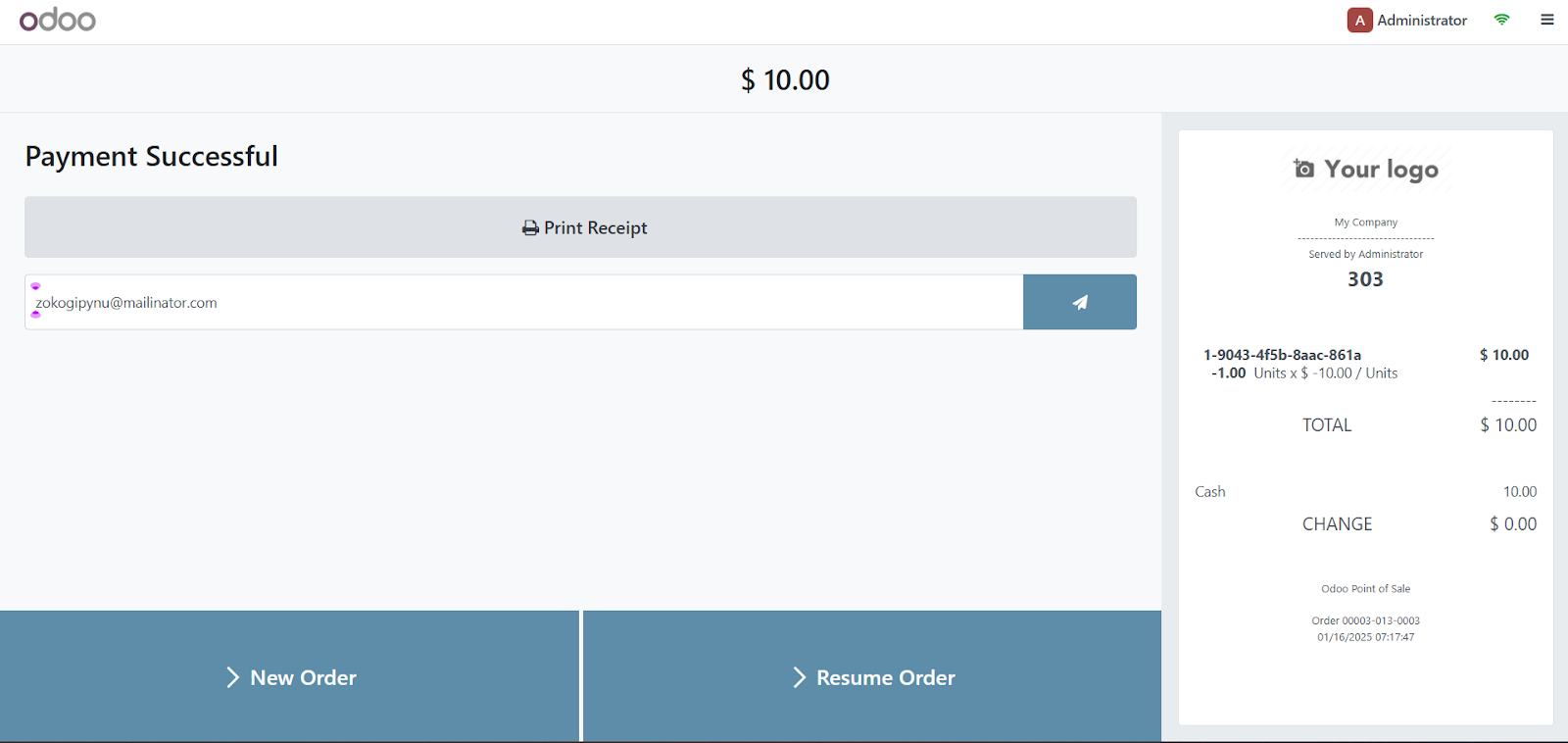
Starting Point of sale in Mobile view#
The POS application is viewable in either web view or mobile view. This section will cover the Mobile view, for Web view, proceed here: Starting Point of sale in Web view.
Click on the upper left box icon to bring up the menu, then click Point of Sale.
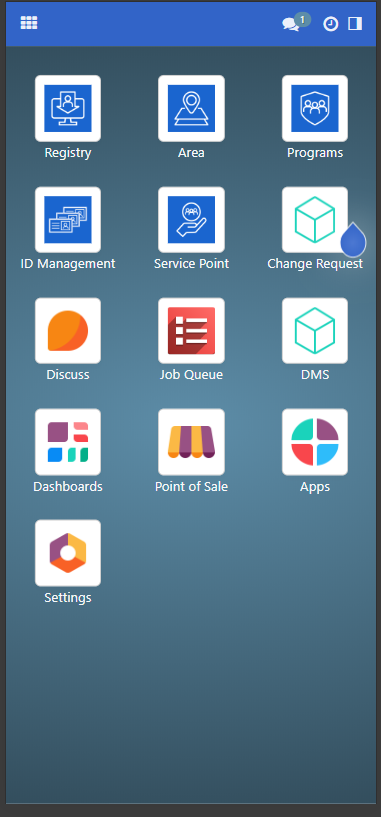
You will be taken to the Dashboard. Select a Point of sale you wish to start by swiping horizontally and click on New Session.
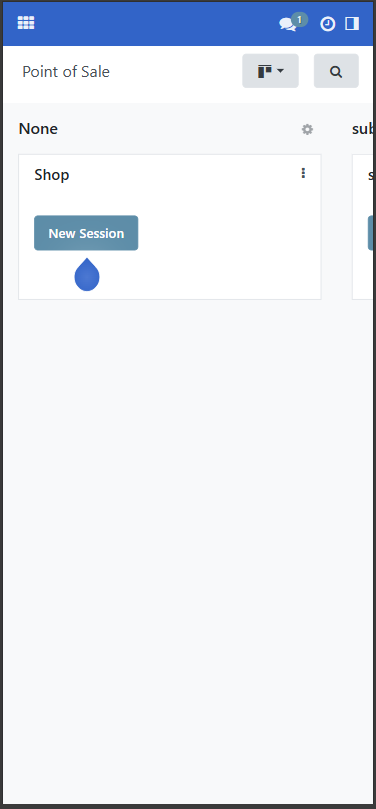
Click on Review
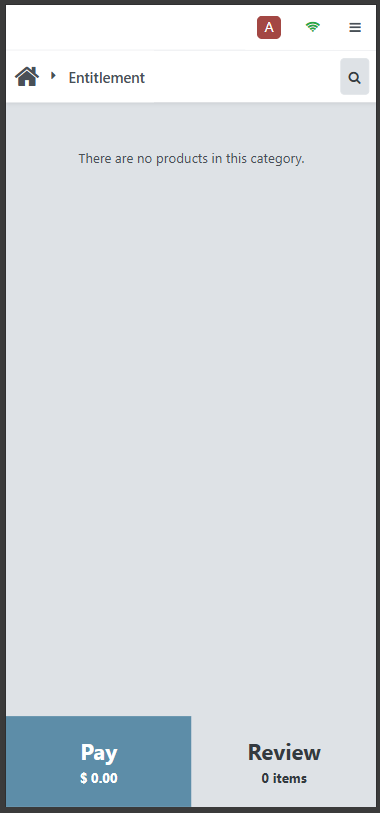
Then click on Beneficiary to display a list of beneficiaries.
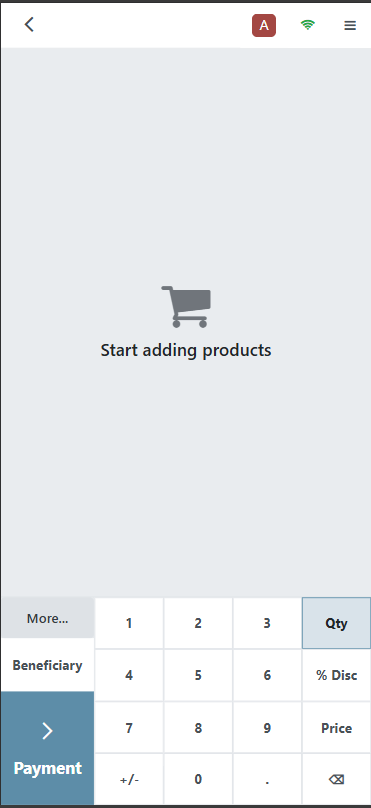
Click on the relevant beneficiary in the displayed list.
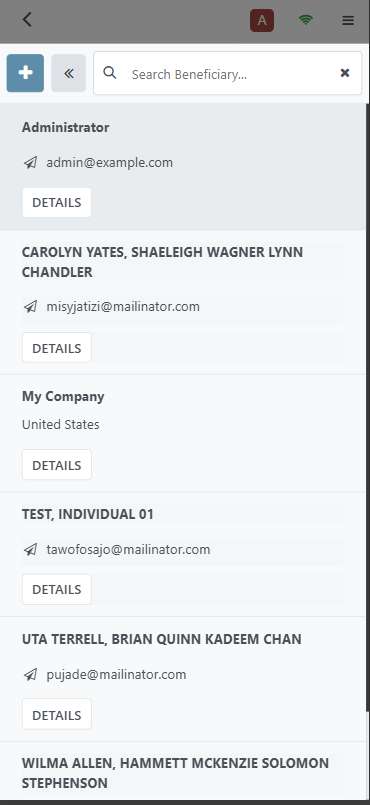
Once selected, the beneficiary's name is displayed in the POS application.
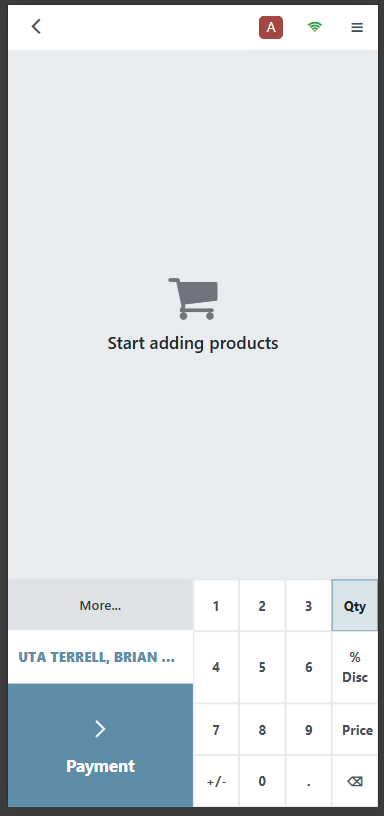
Click on More and then Entitlement to display available entitlements for this beneficiary.
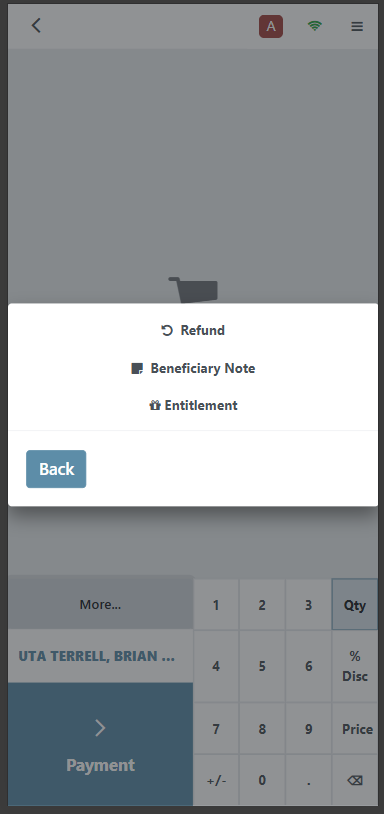
Click on the entitlement you wish to disburse and click the Close button.
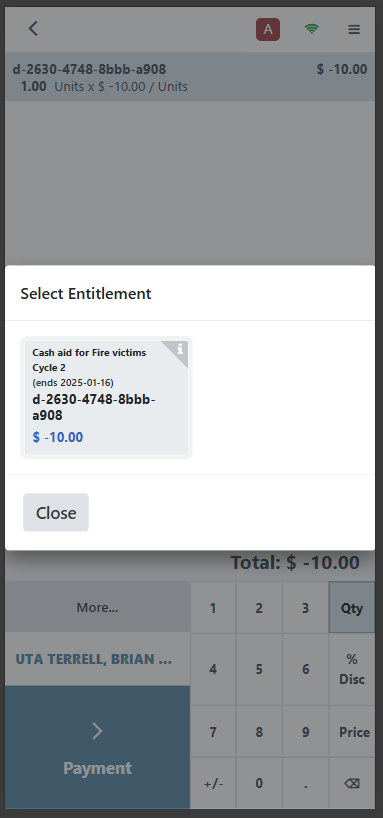
Optionally, you may add a note by clicking on More followed by Beneficiary note. Fill in the note and click on Add button. This note will be displayed on the receipt.
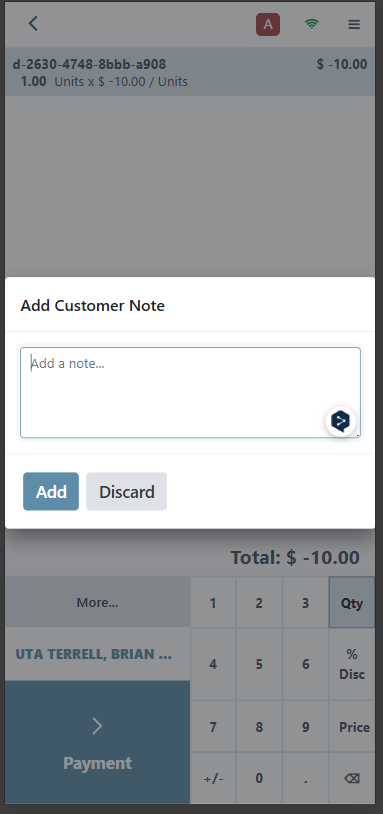
Click on the Payment button to proceed.
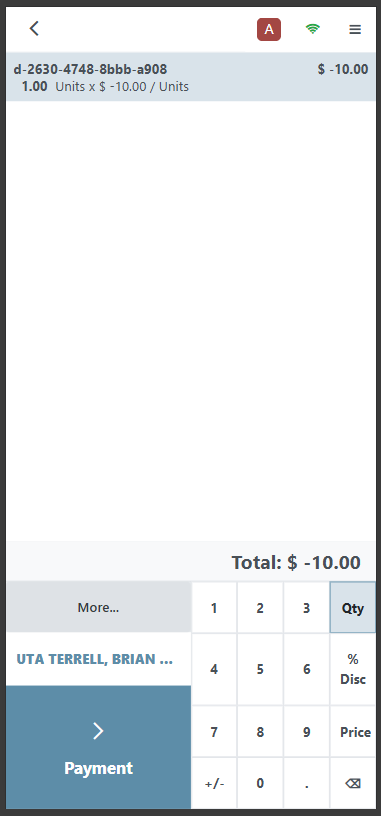
Click on the Validate button to complete.
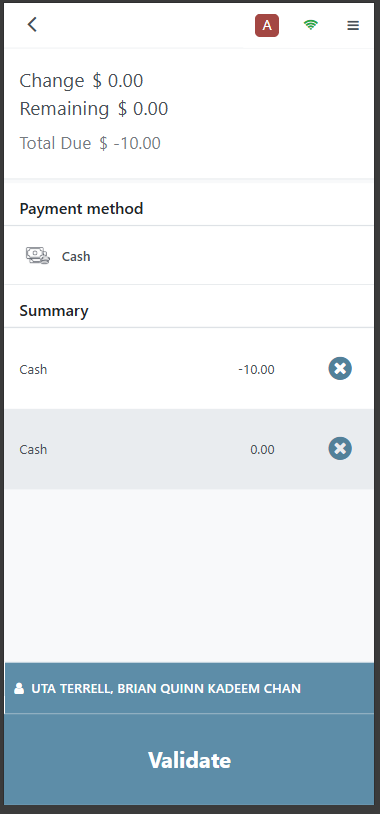
The order or transaction is now complete. Click on New Order to start a new transaction.
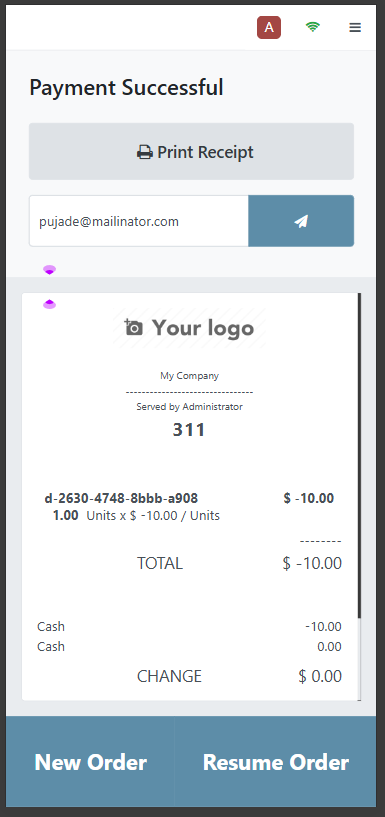
Refunds#
When necessary, it is possible to do refunds for cash entitlements. To start a refund, click on a Point of sale and select a beneficiary. Click on Refund.
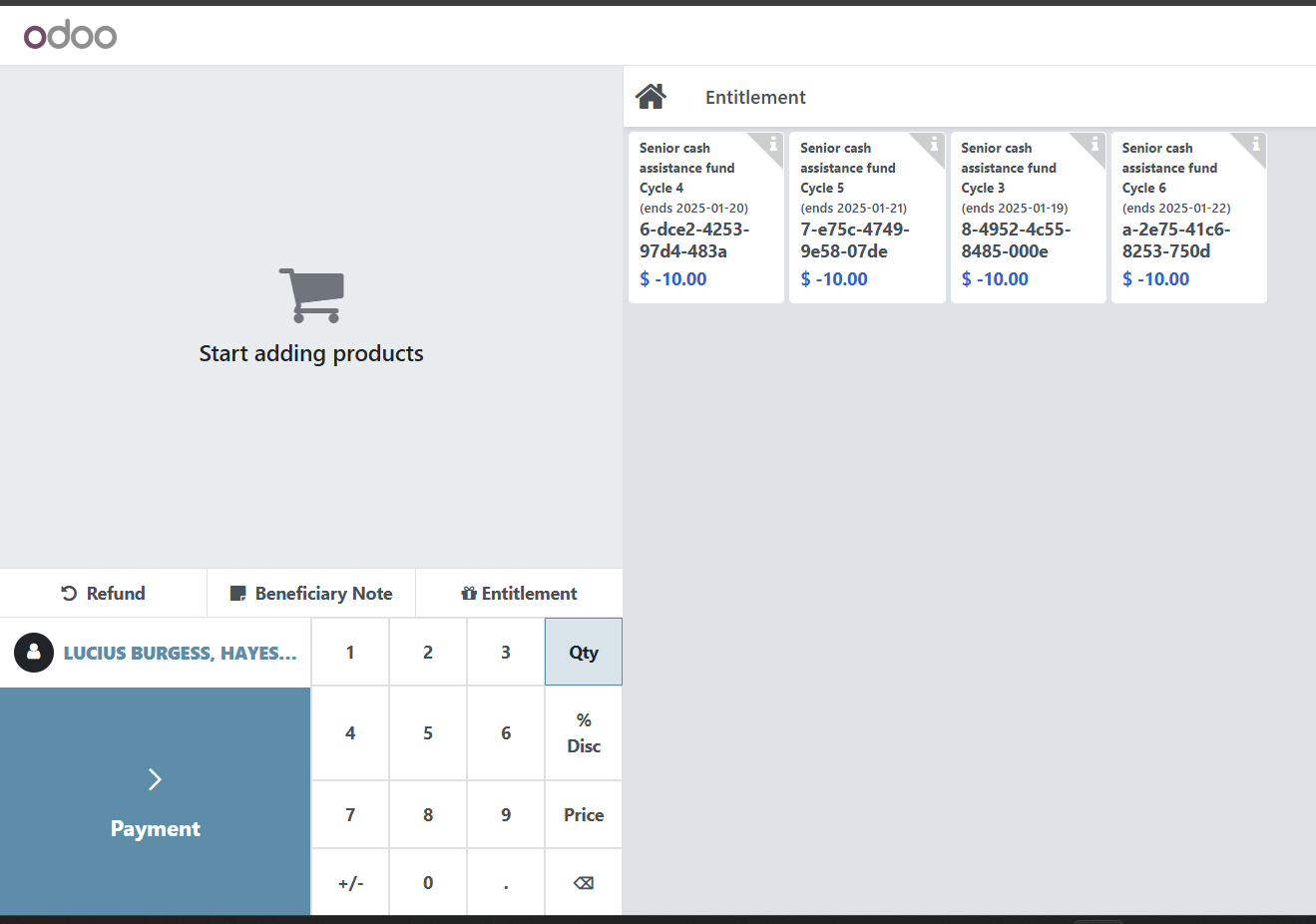
The orders/transactions associated with the beneficiary will be displayed. Click on any transaction to view the details on the right side.
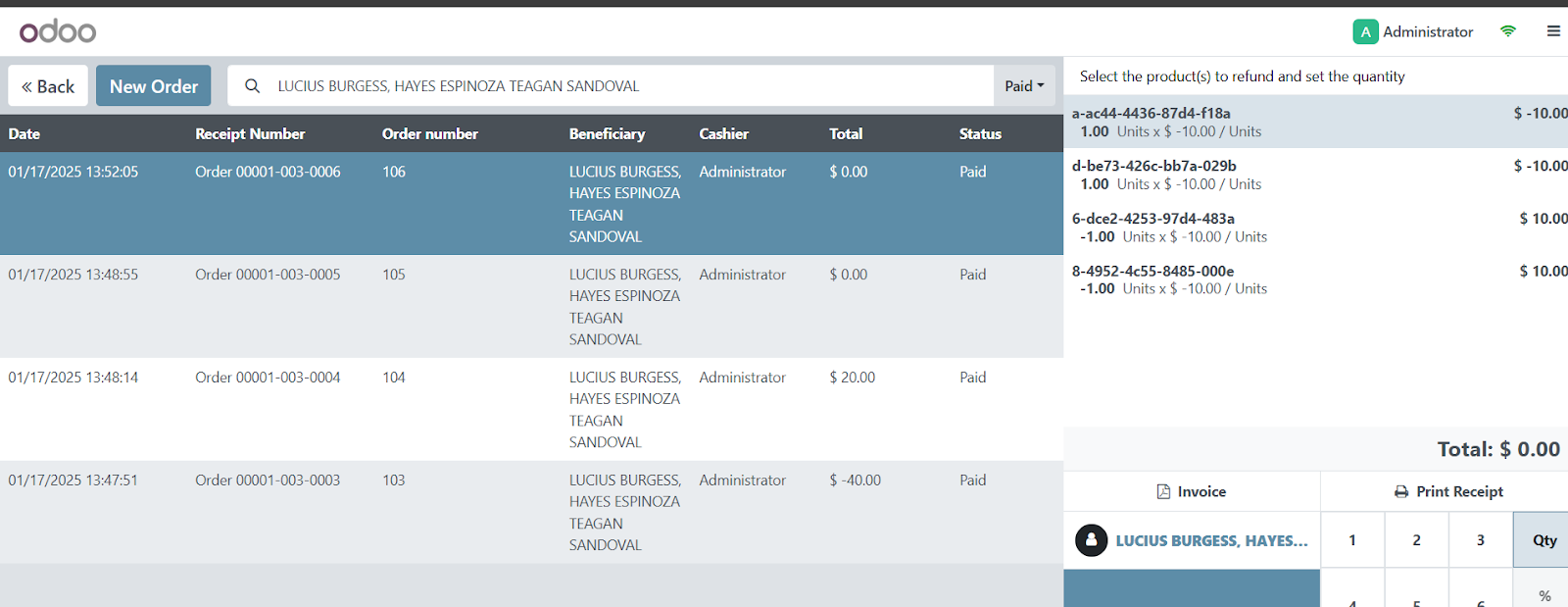
Click on an item. You may only refund items that are disbursed, indicated by the negative (-) sign beside its amount.

Note that If an item has been already refunded, it will display Refunded and you will be unable to click it anymore.
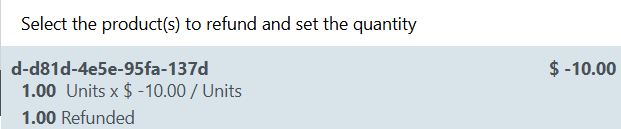
Upon clicking the item, click 1 from the number pad key and then click on the Refund button.
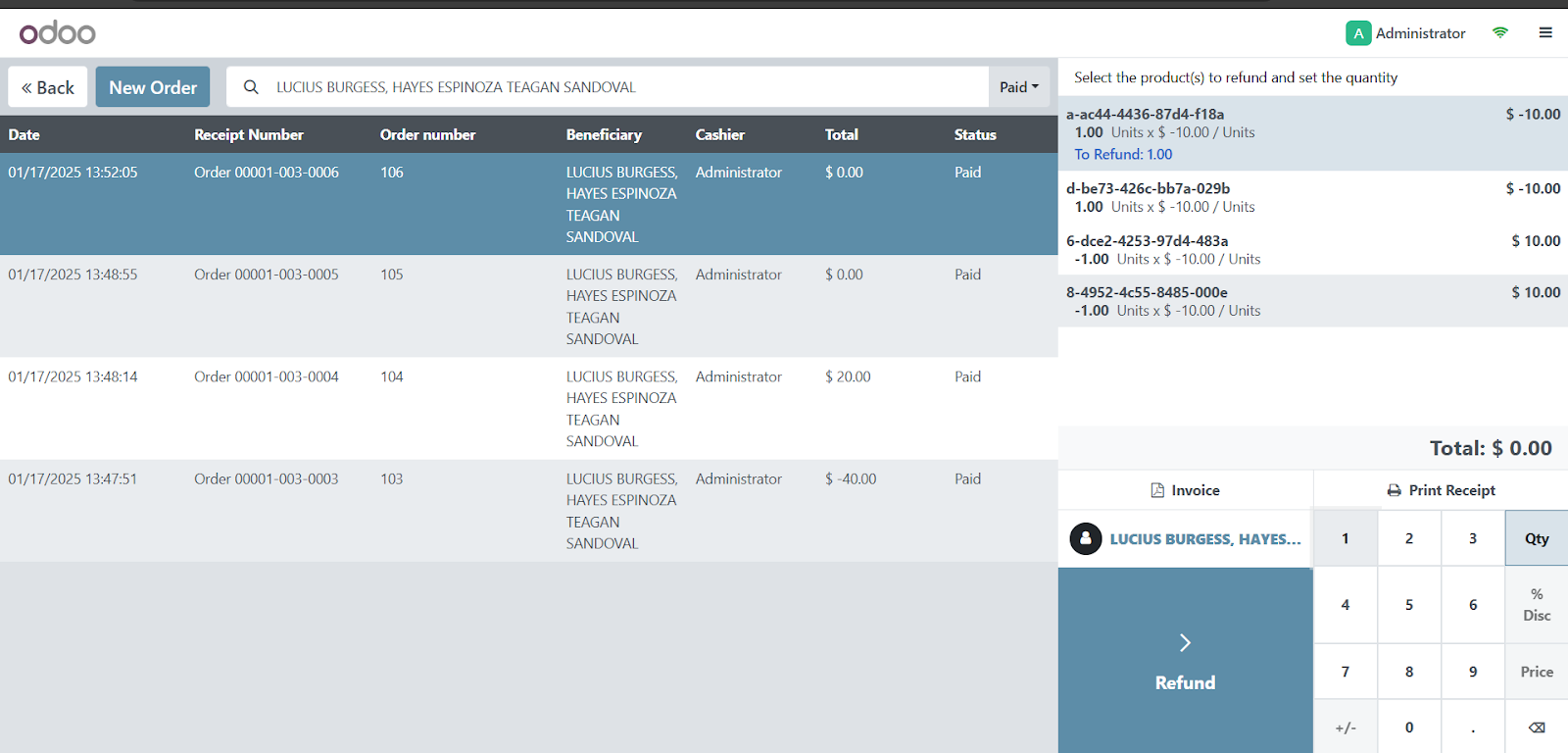
The item to be refunded will be displayed on the menu. Click on Payment.
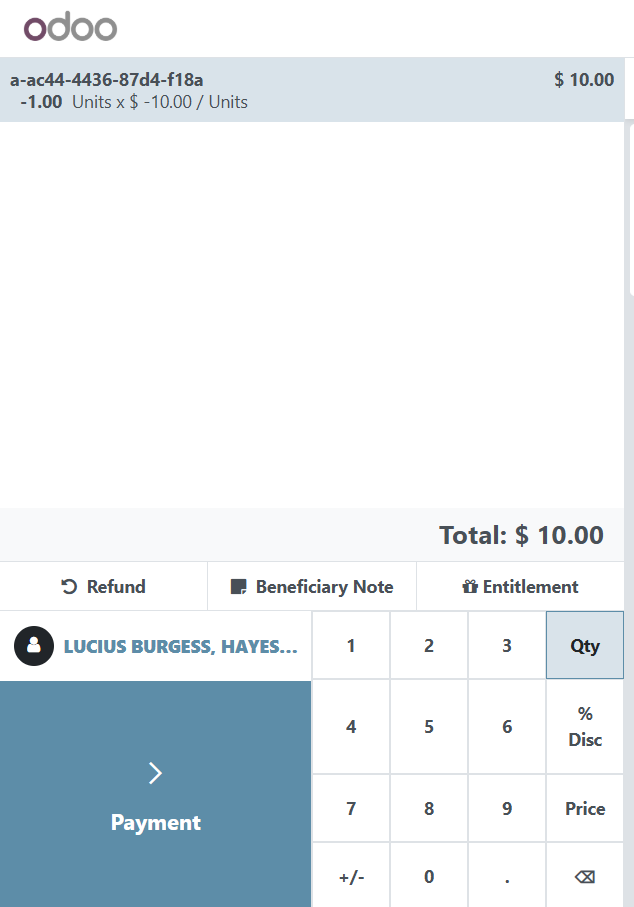
Select a payment method and click Validate. This completes the refund process.

To verify that the item was successfully refunded you can click on the burger menu on the top right corner of the screen.
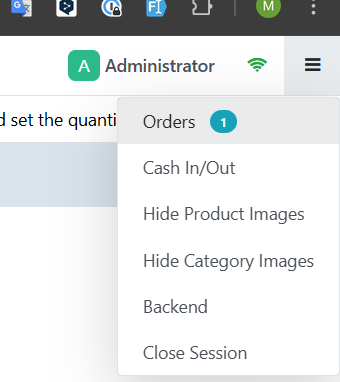
Click on Orders. You will be redirected to the screen below. Click on All active orders and select Paid

Click on the Transaction that involves the Refund and notice that the amount is now a positive value indicating that the cash entitlement has been successful.

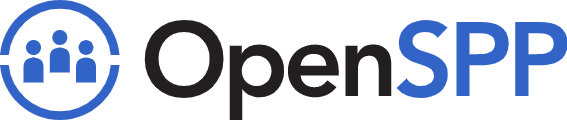 openspp.org
openspp.org